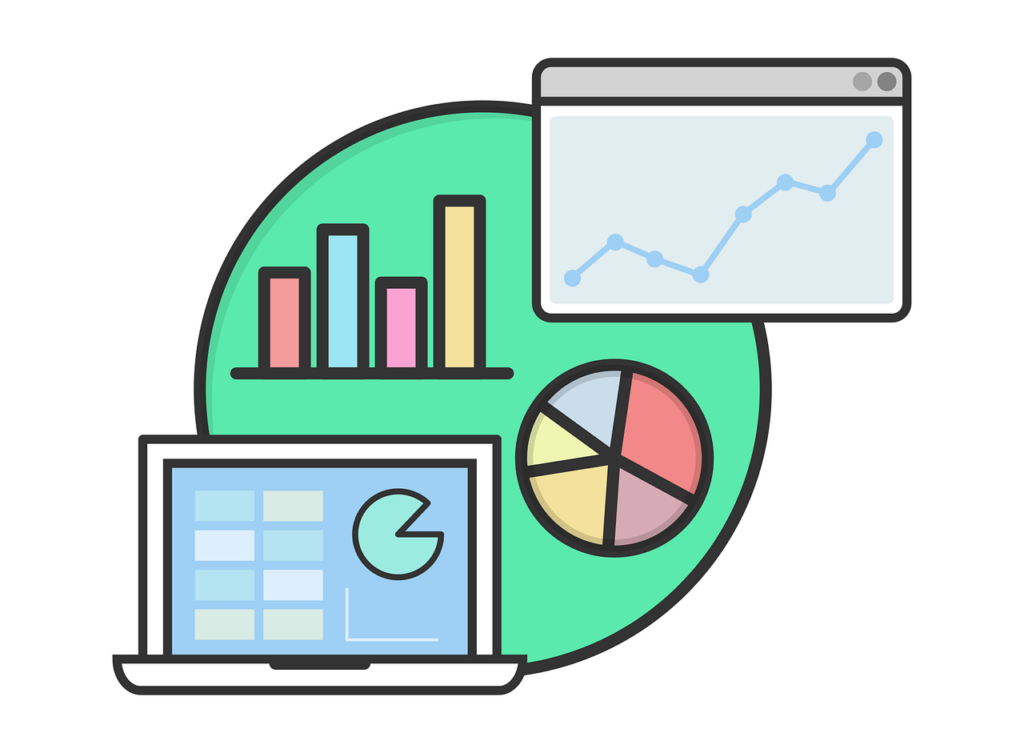
Jak zainstalować GA4 na stronie?
Google Analytics to bogate narzędzie, które pozwala zbierać nam dane na temat witryny. Dzięki nim jesteśmy w stanie generować wiele raportów, badać zachowanie użytkownika na stronie, oraz analizować czy nasza kampania jest efektywna. Przez ostatnie lata Google udostępniało narzędzie zwane Universal Analytics. Jeśli posiadasz tą wersję GA na pewno zauważyłeś już, że od 1 lipca 2023 roku pojawiła się nowa wersja, która zastąpiła obecną. W tym artykule przedstawimy metodę instalacji GA4 na stronie przy pomocy Google Tag Manager.
Dla tych, którzy nie posiadali usługi UA
Jeśli nie korzystałeś jeszcze z usług analitycznych Google warto zacząć od tego etapu.
- Wejdź na stronę https://analytics.google.com/ i kliknij rozpocznij pomiar.
- Następnie musimy nadać nazwę swojej usługi. Sugerujemy by nazywać ją zgodnie z nazwą domeny. Na tym etapie możemy również wybrać jakie dane chcemy udostępniać Google.
- Następnym krokiem jest nazwanie naszej usługi GA4. Dla porządku w danych podpowiadamy, by była to “nazwa domeny – GA4”. Ustalamy również kraj i czas, w którym chcemy gromadzić raporty – najlepiej wybrać tutaj lokalizację, w której będziemy zarządzać naszym kontem. Wybieramy także walutę – punkt szczególnie istotny dla stron typu ecommerce.
- W następnym kroku możemy wybrać branżę w jakiej działamy, oraz zaznaczyć do jakich celów chcemy wykorzystywać GA. Po przejściu do następnego kroku pojawią nam się warunki świadczenia usług. Po ich akceptacji konto zostanie utworzone.
Dla tych, którzy posiadali już usługę Universal Analytics
Logujemy się do naszego konta. Kiedy mamy już widoczny interface narzędzia, musimy wykonać następujące kroki:
- Przechodzimy do zakładki administracja
- Klikamy utwórz usługę i następnie musimy wykonać te same kroki 3 i 4, które opisaliśmy w instrukcji powyżej.
Stworzenie strumienia śledzenia danych w Google Analytics 4
Jeśli wykonałeś poprawnie poprzednie etapy powinieneś ujrzeć widok, w którym decydujesz skąd chcesz zbierać dane:
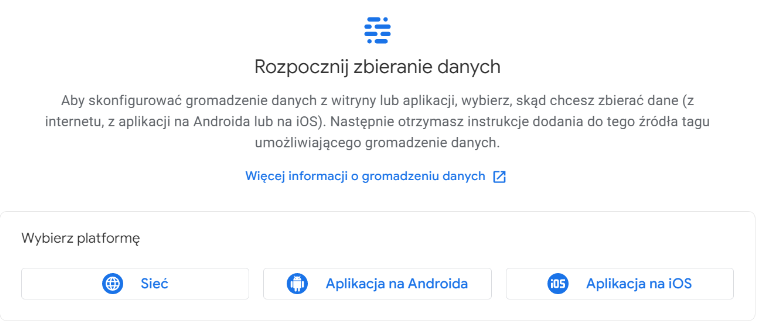
W przypadku strony internetowej interesuje nas oczywiście platforma “Sieć”. W tym kroku podajemy pełny adres naszej witryny, oraz nazywamy nasz strumień. Warto zostawić także wybrany “Pomiar zaawansowany”, ponieważ pozwala on nam zbierać więcej znaczących danych w obrębie zachowań użytkowników na stronie.
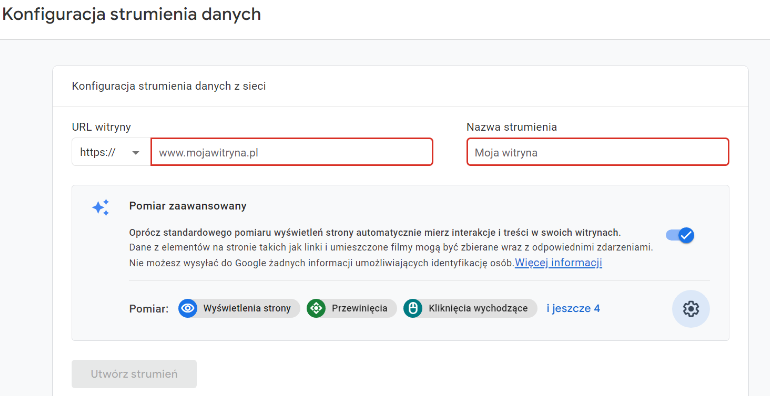
Po podaniu tych danych pojawi nam się nasz indywidualny identyfikator pomiaru. Warto go sobie zapisać, ponieważ będzie nam on potrzebny w dalszych krokach.
Mamy już utworzoną usługę. Pozostaje nam dodać ją na naszej stronie internetowej.
Jeśli usługa GA4 wykryje, że na naszej stronie są dostępne wtyczki typu Google Site Kit, Monster Insights – wyświetli także dodatkowe instrukcje jak zainstalować GA4 używając tych wtyczek. Jeśli korzystasz z nich – możesz oczywiście zainstalować usługę w ten sposób i pominąć dalszą część artykułu. Istnieje również możliwość instalacji kodu śledzącego bezpośrednio w kodzie naszej strony. Jeśli jednak posiadasz lub chcesz korzystać z Google Tag Manager’a – zachęcamy do dalszej lektury.
Instalacja GTM na stronie
Czym dokładnie jest menedżer tagów google możesz przeczytać tutaj. Dla nas najważniejszą jego funkcją jest to, że przy pomocy prostej implementacji dwóch krótkich kodów na stronie – pozwala nam w pełni zarządzać tagami, które umożliwiają nam śledzenie zdarzeń na stronie, oraz konwersji.
Stworzenie usługi Google Tag Manager
Jeśli posiadasz już daną usługę – możesz przejść do następnych kroków. W przeciwnym wypadku, skorzystaj z poniższej instrukcji:
- Wejdż na stronę https://tagmanager.google.com/ i kliknij “Utwórz konto”:
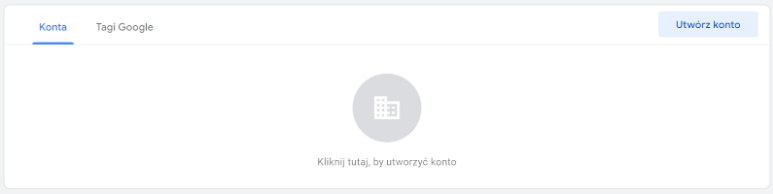
- W następnym kroku analogicznie jak przy tworzeniu usługi GA4 nadajemy nazwę naszego konta, wybieramy kraj, podajemy adres naszej witryny i wybieramy platformę docelową – w tym przypadku jest to “Witryna internetowa”.
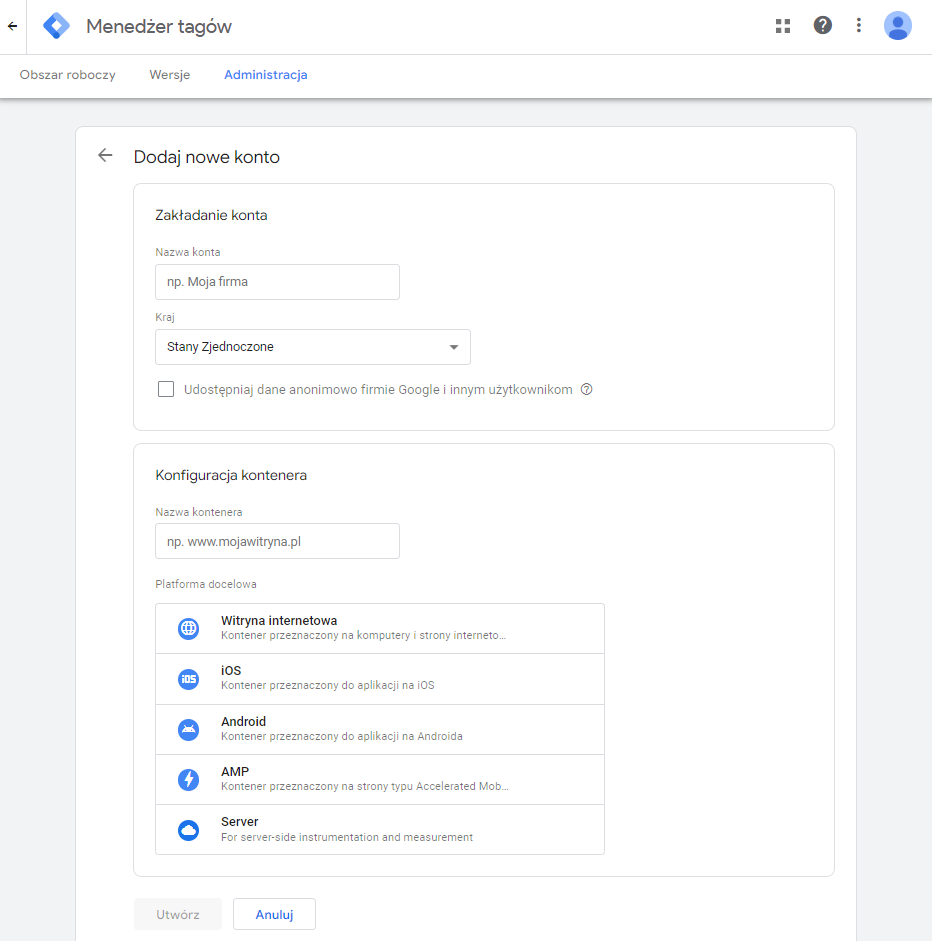
- Pojawi nam się okno z warunkami korzystania z usługi. Po ich akceptacji konto zostanie utworzone.
- Po utworzeniu konta automatycznie zostaną nam wyświetlone dwa kody, które musimy zaimplementować na swojej stronie. Pierwszy z nich musimy dodać w sekcji <head> naszej witryny najwyżej jak jest to możliwe, drugi zaś implementujemy zaraz po otwarciu sekcji <body>. Po ich dodaniu usługa powinna działać w obrębie naszej witryny.
Instalacja Google Analytics 4 przy pomocy Google Tag Manager
Jeśli poprawnie utworzyliśmy usługę menedżerta tagów Google, oraz zaimplementowaliśmy kod śledzący w obrębie naszej witryny, możemy przystąpić do dodania usługi GA4 do naszej strony.
- Z podstawowego panelu zarządzania wybieramy “Dodaj nowy tag”:
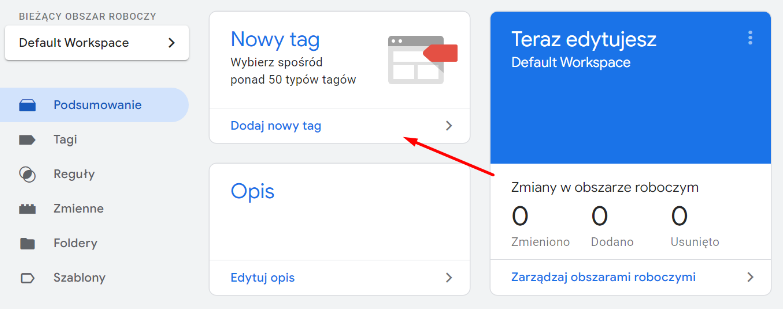
- Nazywamy nasz tag – najlepiej zgodnie z jego przeznaczeniem. W tym przypadku jest to “GA4 – konfiguracja”.
- W sekcji Konfiguracja tagu wybieramy “Google Analytics -: konfiguracja GA4”:
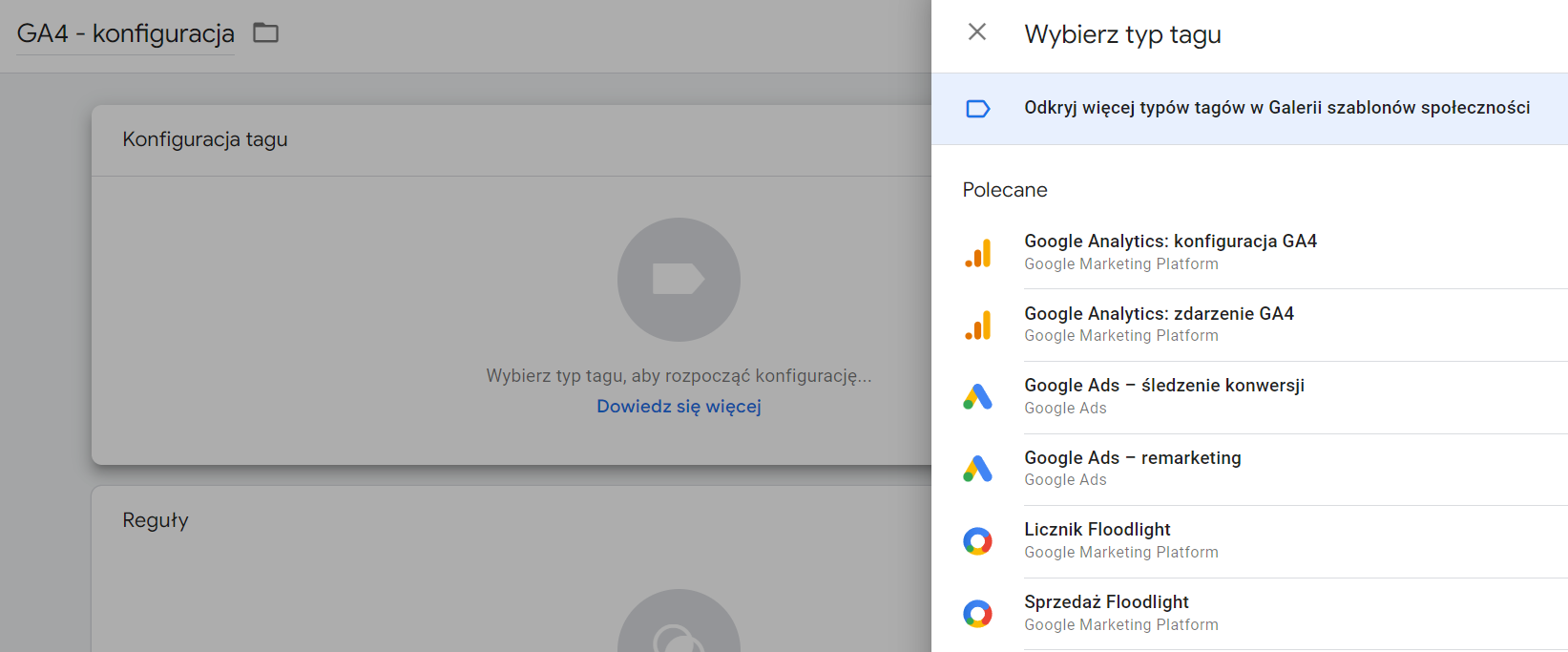
- W tym miejscu musimy podać nasz identyfikator pomiaru GA4, który uzyskaliśmy po utworzeniu strumienia danych w Google Analytics i który powinieneś zapisać podczas tego etapu. Jeśli jednak tego nie zrobiłeś – nic straconego. Możesz go uzyskać w następującym miejscu w GA4: Administracja -> Strumienie danych.
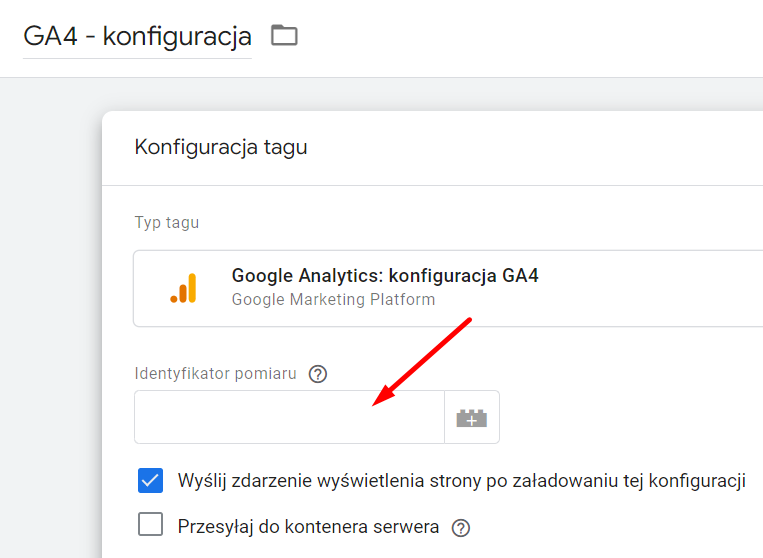
- Po dodaniu identyfikatora pomiaru przechodzimy do poniższej sekcji “Reguły” i wybieramy “All pages”:
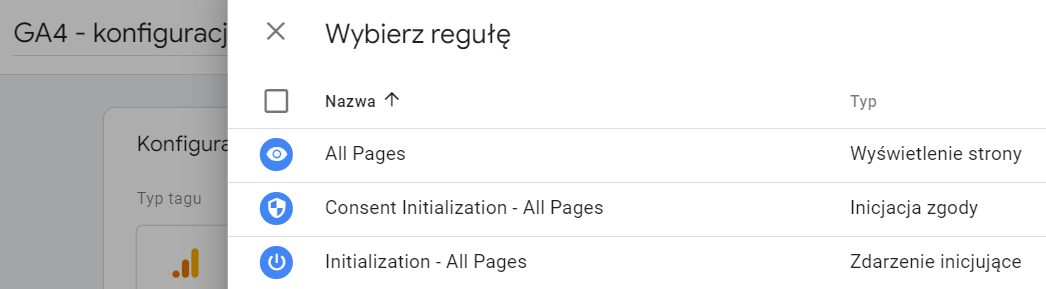
- Po ustawieniu konfiguracji tagu i reguły klikamy “Zapisz” w prawym górnym rogu. Tag konfiguracji został utworzony.
- Żeby nasza konfiguracja została dodana do strony musimy jeszcze opublikować zmiany. W tym celu musimy kliknąć w przycisk “Prześlij”:
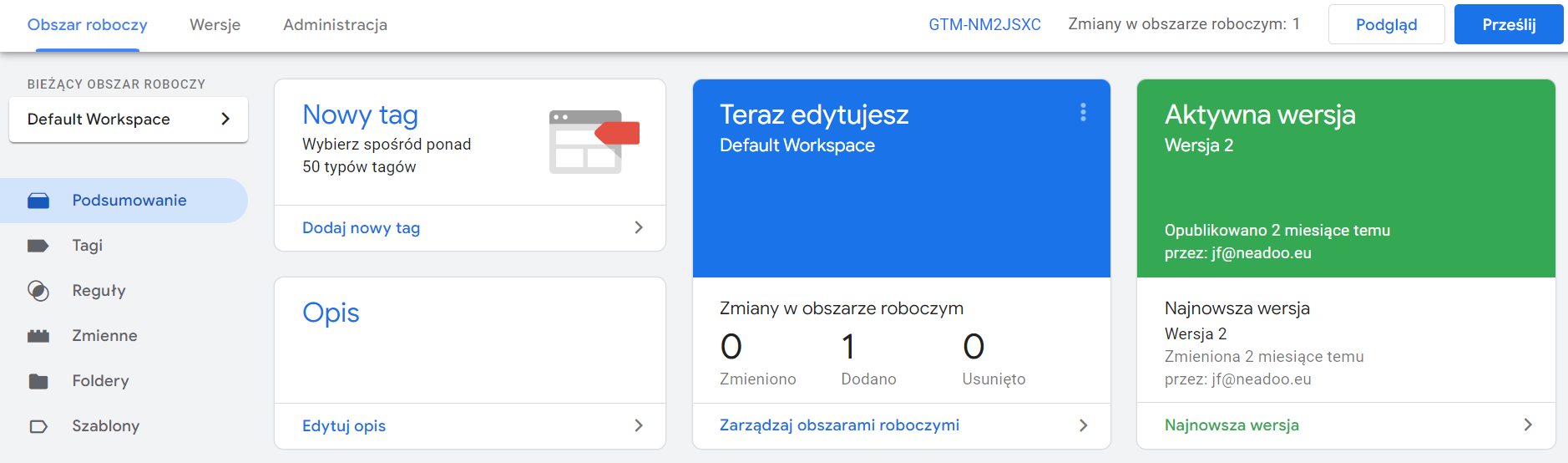
W tym miejscu możemy nazwać naszą publikację i dodać jej opis. Warto to robić, żeby mieć porządek w swoich działaniach i w razie problemów wiedzieć, kiedy wdrożyliśmy zmiany. Dzięki temu będziemy mogli łatwo przywrócić stan pierwotny. W prawym górnym roku klikamy “Opublikuj” i nasze zmiany zostaną wdrożone. W tym momencie Google Analytics 4 zaczyna zbierać dane z naszej witryny.
Podsumowanie
Jak sam widzisz instalacja narzędzi do analityki na stronie jest przystępna dla użytkownika. Dzięki temu możesz analizować zachowanie użytkowników na Twojej stronie internetowej, co może przyczynić się do zwiększenia ruchu, jak i poprawy konwersji. Dodatkowo możesz monitorować czy Twoje działania marketingowe przynoszą zamierzone korzyści. Jeśli napotkałeś jednak problemy w trakcie instalacji tych narzędzi lub chcesz skonfigurować konkretne cele marketingowe dla swojej kampanii w sieci – skontaktuj się z nami.